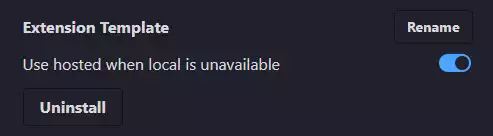Plugin Introduction
Plugins are also called extensions. I will use the term plugin in this guide.
There are a few different types of Standard Notes plugins:
Editor. Loads a 3rd party application in the edit area.
Theme. Loads a 3rd party stylesheet to change the theme of the entire application.
Bottom Toolbar. Loads a 3rd party plugin in the toolbar area underneath the editor. This type of plugin is not very common. It is also referred to as a stack plugin.
Installing plugins
These instructions have been updated on November 2023 - if you’re using an older version of the app, see Old Instructions.
Plugins are listed under Account Settings (or Preferences) -> Plugins
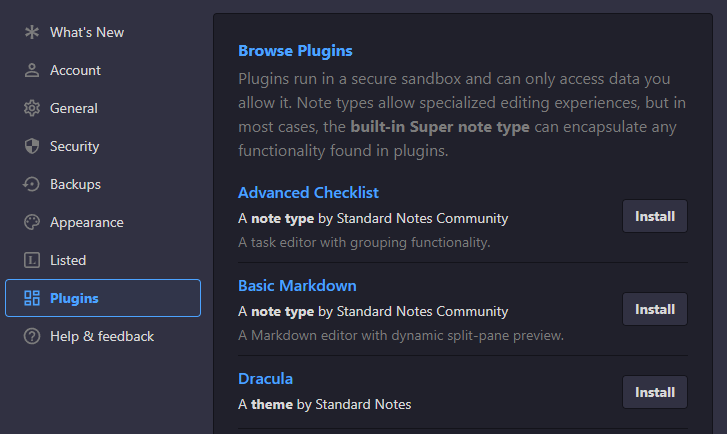
You can choose to install any of the plugins listed under Browse Plugins. These are plugins that have been reviewed by the Standard Notes team for security and quality.
You can also install custom plugins by entering the URL for the descriptor file (usually named ext.json), and clicking install.
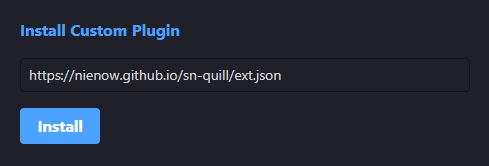
After clicking install, the plugin will be listed under Manage Plugins, where you can rename or uninstall the plugin.
Using your plugin
Editor plugin
If you installed an editor plugin, you will see the plugin show up at the bottom of the Change Note Type menu:
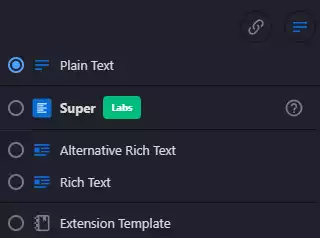
The first time you choose this plugin for the note type, you will see a confirmation dialog to give the plugin permission to access your notes:
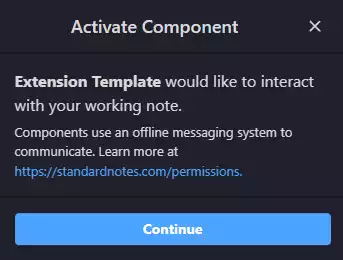
You will need to click Continue to use the plugin. See more details about security risks below.
Theme plugin
If you installed a theme plugin, you can select the theme in the quick settings menu:
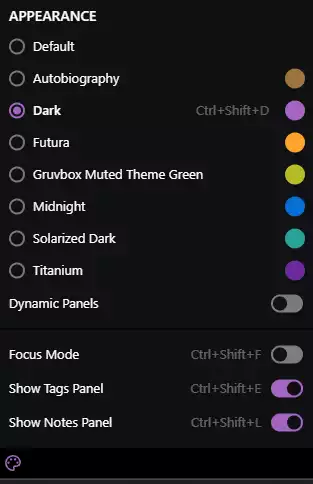
Bottom Toolbar plugin
If you installed a bottom toolbar plugin, you need to enable the plugin in the tools section of the quick settings menu.
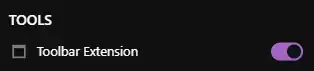
Then you will see the new toolbar below every note:

Plugin Descriptor
The plugin descriptor is a JSON file that is used to install a plugin. It tells Standard Notes the name of the plugin, what type of plugin it is, the current version, and where the plugin can be downloaded from. See more details about the plugin descriptor below.
{
"identifier": "dev.randombits.template",
"name": "Extension Template",
"content_type": "SN|Component",
"area": "editor-editor",
"version": "1.0.0",
"description": "A custom editor",
"url": "https://nienow.github.io/sn-extension-template/",
"download_url": "https://nienow.github.io/sn-extension-template/latest.zip",
"latest_url": "https://nienow.github.io/sn-extension-template/ext.json"
}
Plugin Security Risks
What does a plugin have access to?
If the editor plugin is chosen as the note type, it will be able to view the contents of the note, and the metadata of the note (date modified, etc).
It will NOT have access to any other notes, files, or other data.
What are the risks of using a plugin?
If you use a plugin that is listed under “Browser Plugins”, then it has been reviewed by the Standard Notes team, and is safe to use.
If you install a custom plugin using a URL, then a malicious plugin can read your note and send the contents to a 3rd party. This is why you should trust the plugin before using it for any sensitive data.
Old Instructions
These instructions are for older versions of Standard Notes, before Nov 2023
plugins are listed under Account Settings (or Preferences) -> General -> Advanced Options
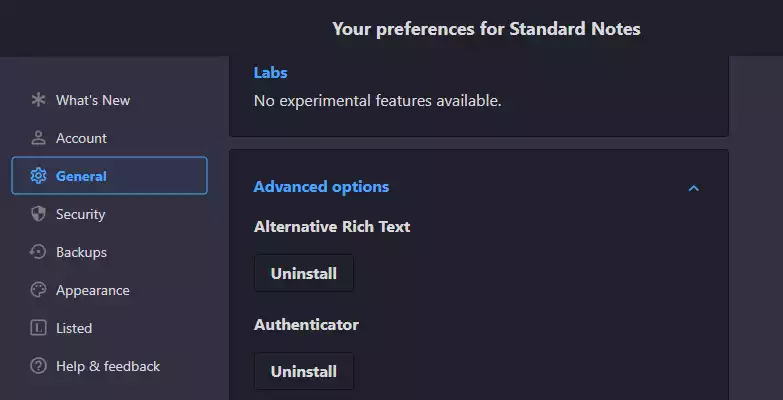
At the bottom of this list is where you can install new plugins:
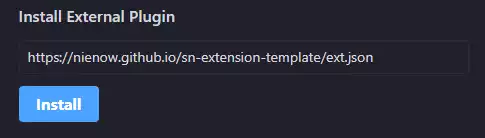
Paste the url for the descriptor file (usually named ext.json), and click Install.
You will get a warning like:
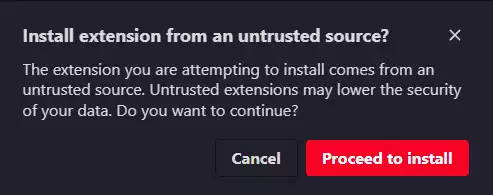
This is letting you know that a plugins could be malicious. See more about security risks below.
Next Standard Notes will read the metadata from the descriptor file, and show it to you, to make sure you are installing the plugin you intend to:
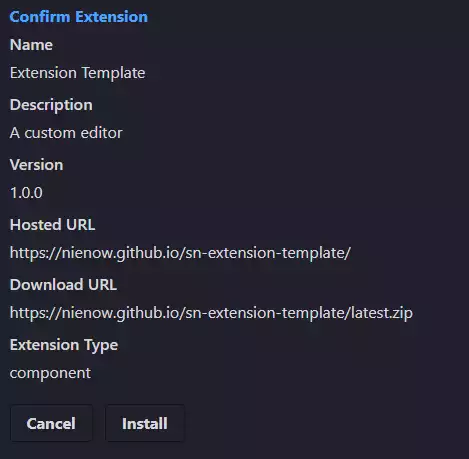
Make sure you click Install again. It’s easy to miss this step and think the plugin is already installed.
Now you should see the new plugin in the list: